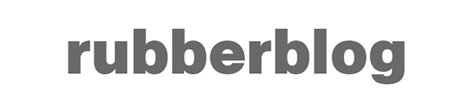My name is Mike Loveland. I have been working at Rubberball for going on 7 years next February. I am the Director of Stills and Post Production, which is a fancy title that just means I supervise and manage all the photos that we produce.
I have been asked to occasionally offer something to this blog that comes from our department (post-production) They will most likely be a Photoshop tip or an example of how we work a particular type of image.
One tip I would like to offer has to do with the best way we have found here to remove
Color Moirés.We see them most often on specific patters like houndstooth and small tight vertical stripes. It looks like someone spilled a rainbow on their clothes, to put it a weird, but hopefully descriptive way. This issue has been a problem in the past for us and we have tried everything we could think of, including doing a separate Gaussian blur on a specific color channel, all to no avail.
It became clear eventually that the
color mode might do the trick.
I was very pleased with the result and I am content that this method works best for us.
It just so happens I can't currently can't track down an image with this issue from our recent batch of images. It's always when you need to find a problem that you can't, right?
So I have chosen one of my own photographs to go through the steps with you.
In this example, I am taking a blue hue from the jeans of the subject and will replace all the colors apart from her with it that one hue.

Here are the steps:
1. Duplicate your layer (command/control J)
2. Switch you layers mode from 'normal' to 'color'

3. Select your eye dropper, just press the (I) key.

4. Choose the predominate color you want to replace, so if the example was a grey houndstooth jacket with a particularly bad color moiré, I would choose the darkest gray in the jacket. Check your forground color to see if it is the color that would work best for you, or open up our color picker to see if you have a good color to replace the moiré(s) with.

5. Paint with the paintbrush (p) over the area to effect. A lower opacity on your brush is a good idea so that you don't affect the area to much, too quickly. Finally, flatten the image if you feel satisfied with the quality of the work.

6. In my example I took a blue hue from the jeans of the subject and replaced all the colors apart from her with it.

Hopefully that was clear....as mud. If it wasn't clear please let me know by commenting and I will revise the post and make it much clearer.
Thanks, See you next time.
{Mike Loveland}